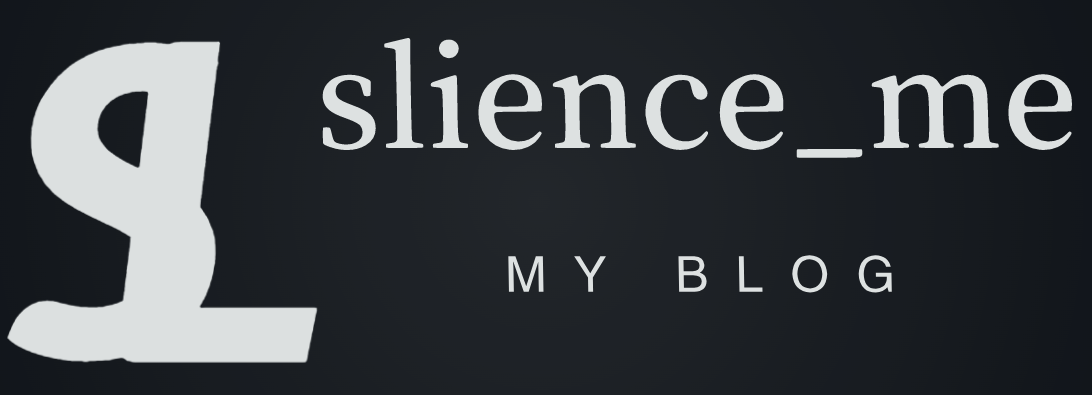
本文作者: slience_me
基于VMware的虚拟机集群搭建
该集群采用镜像
ubuntu-20.04.6-live-server-amd64构建集群我使用的虚拟机版本为
VMware Workstation Pro 17
1. 安装Vmware
这个教程居多,网上搜索即可
2. 构建虚拟机
新建虚拟机
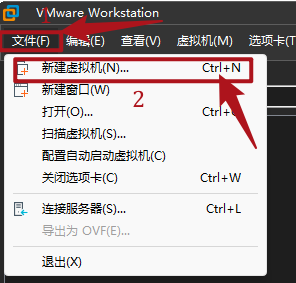
选择典型后,下一步
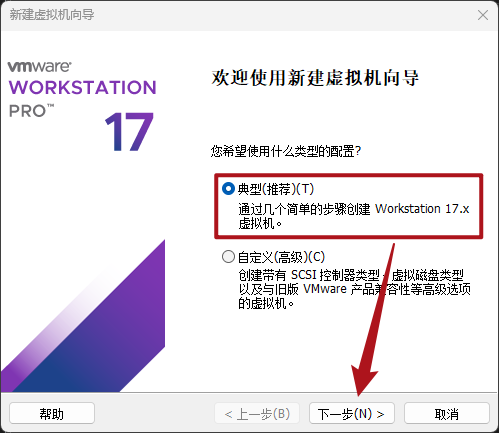
选择稍后安装操作系统,下一步,后面非重要部分,不再语言提示
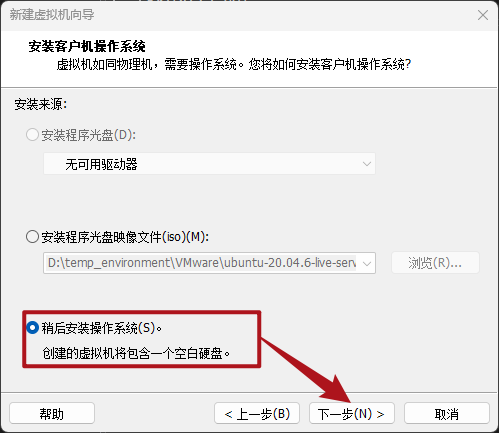
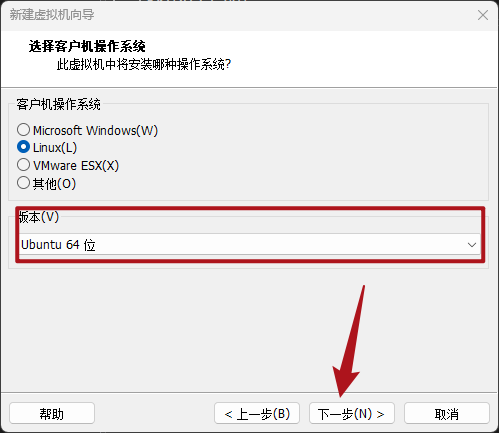
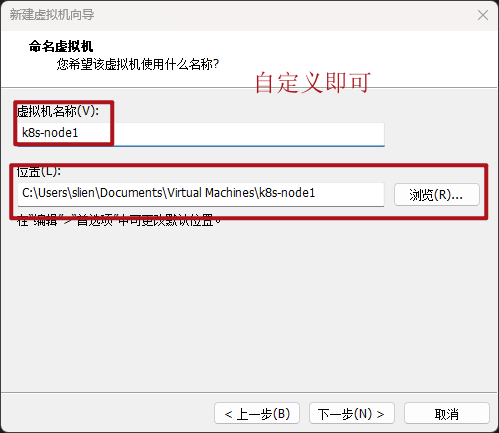
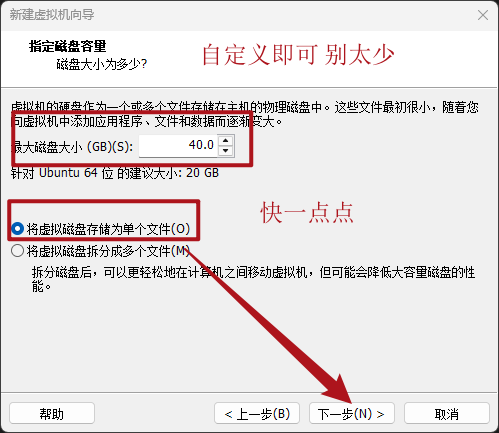
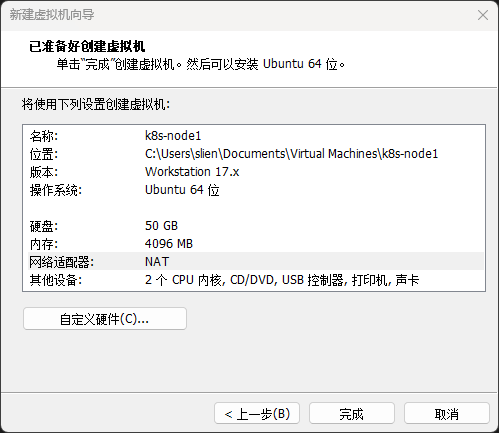
3. 安装Linux
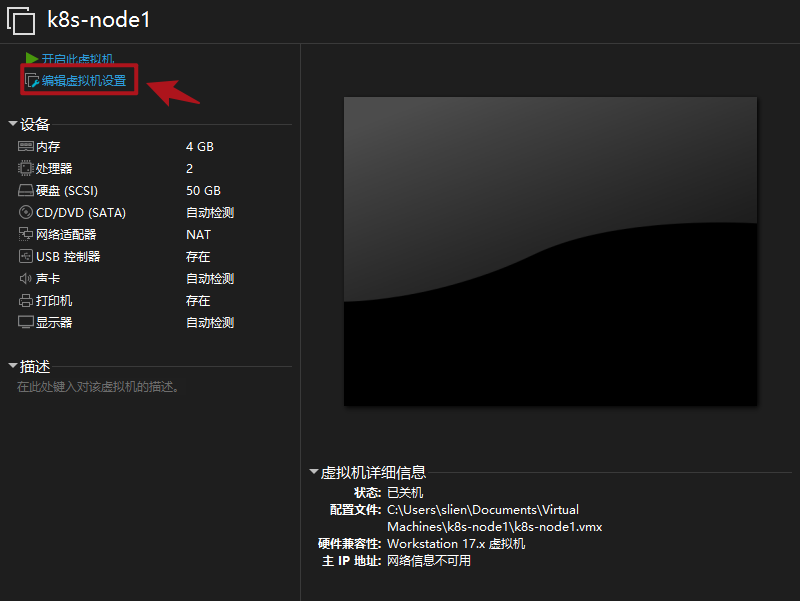
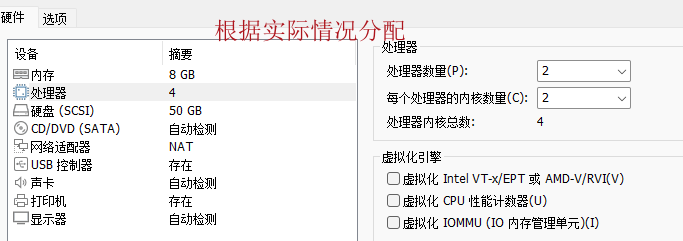
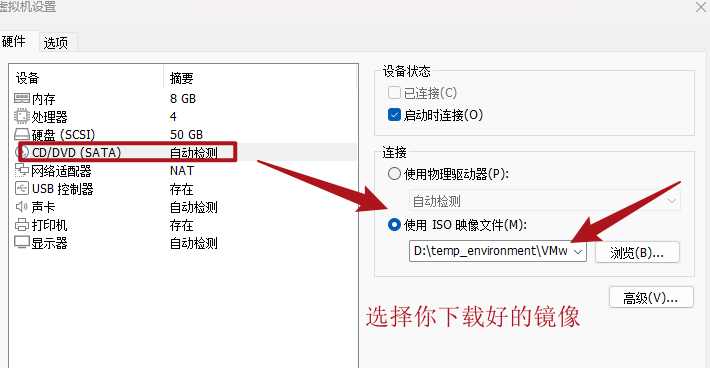

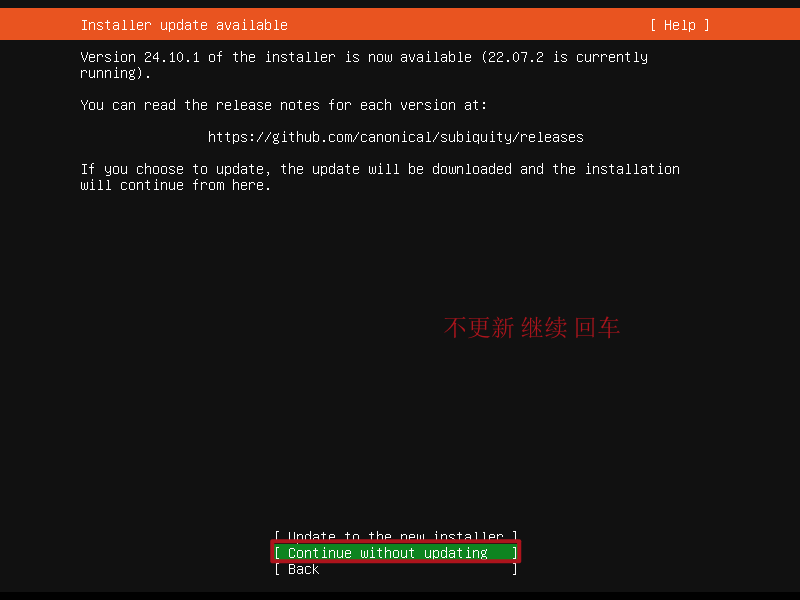

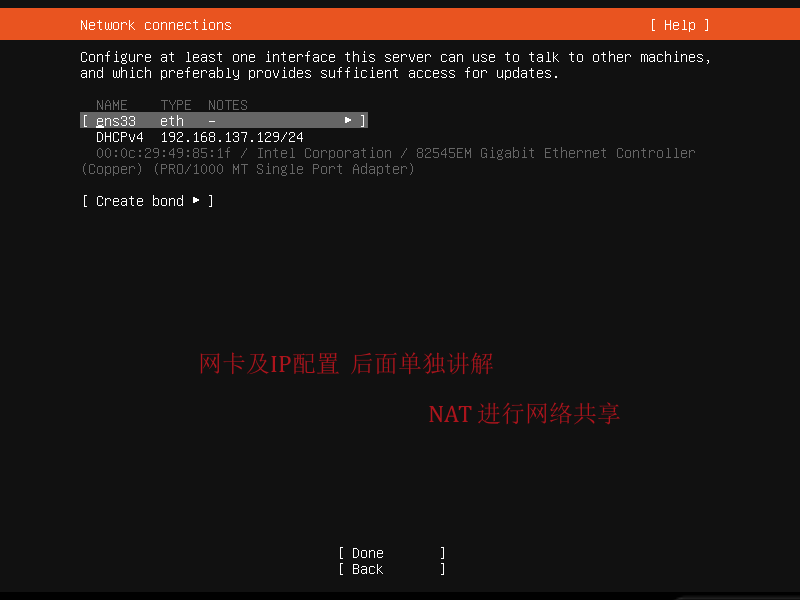
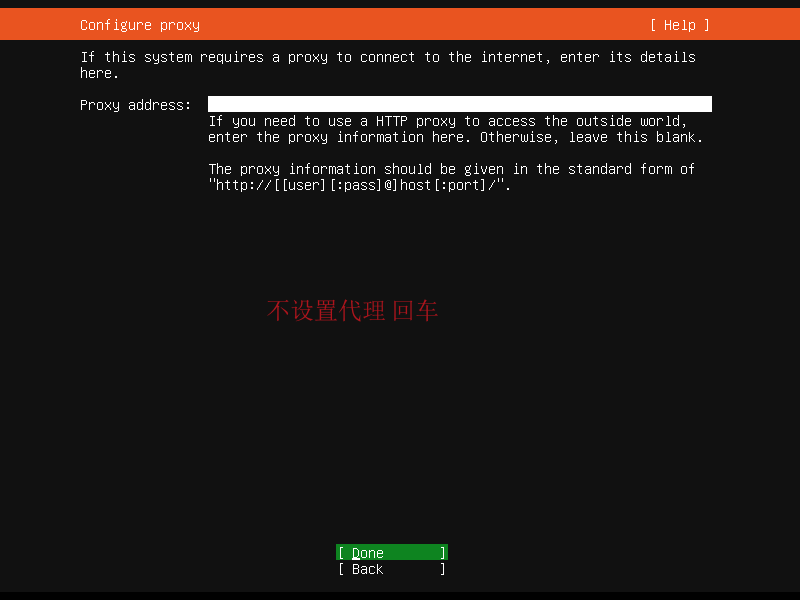
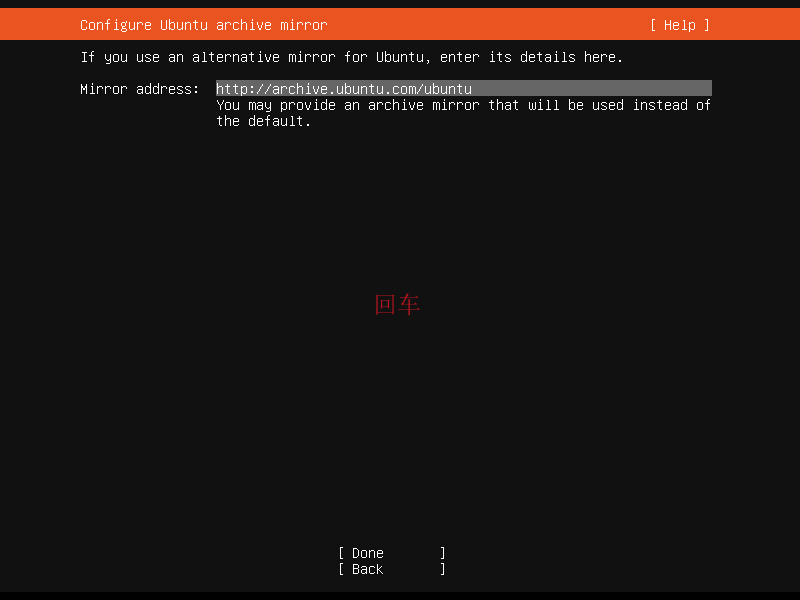
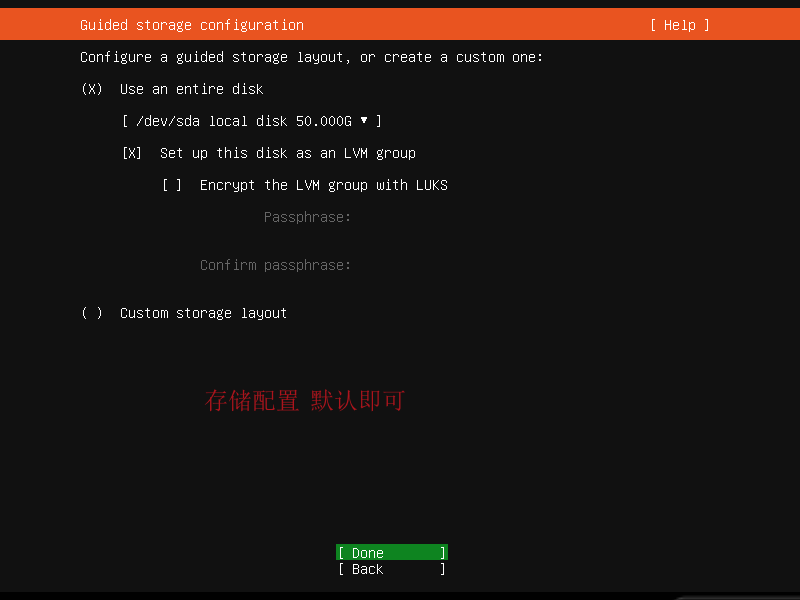
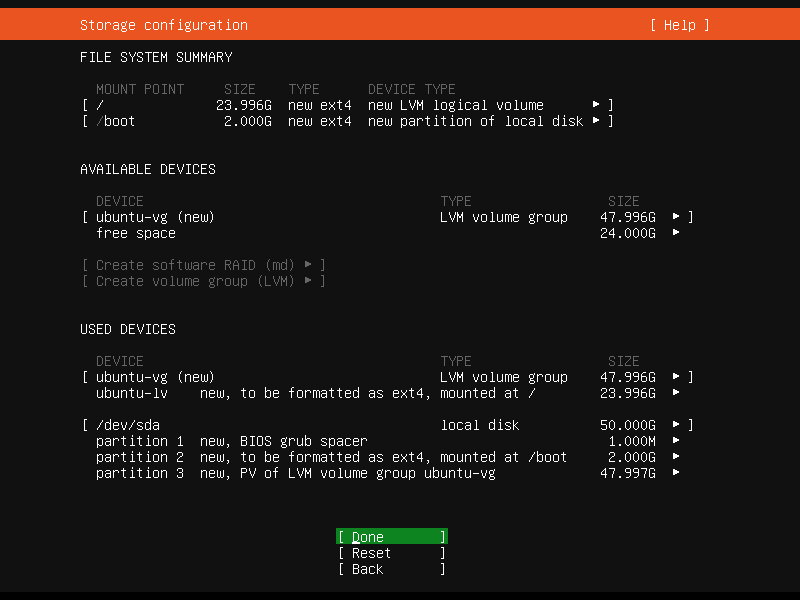
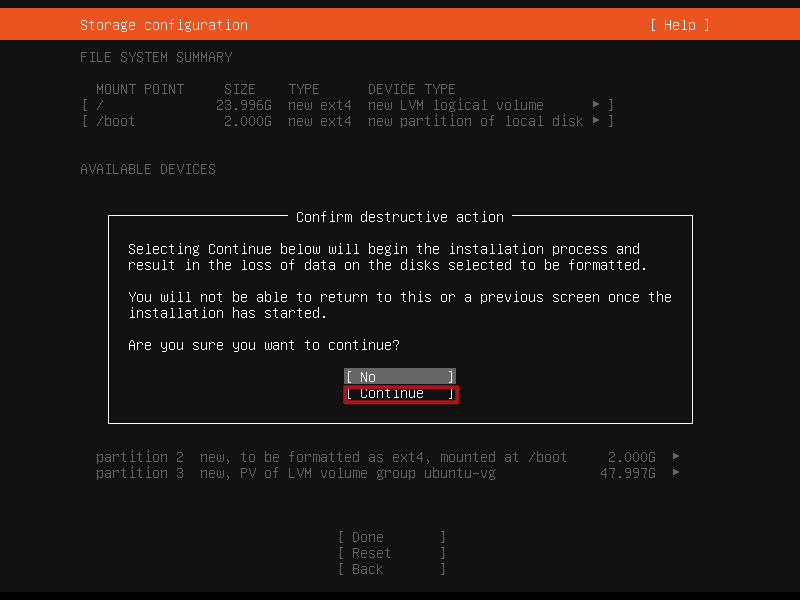
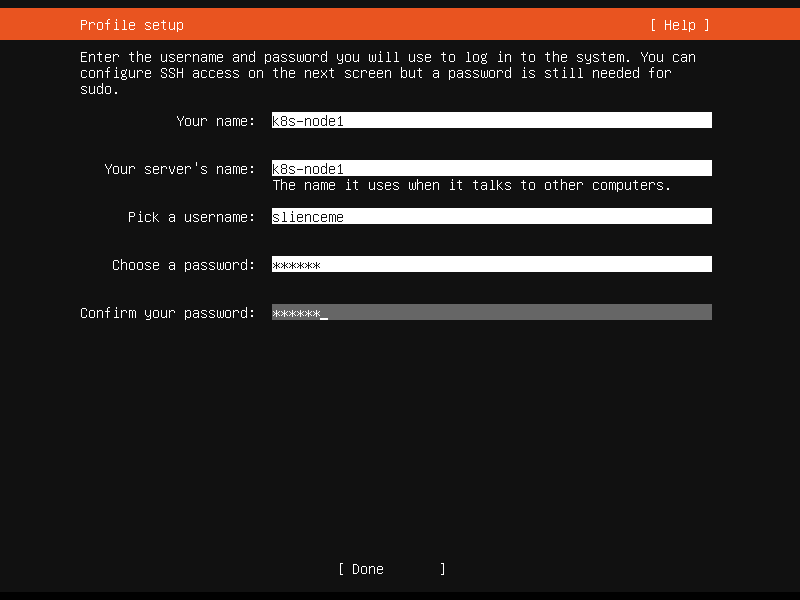
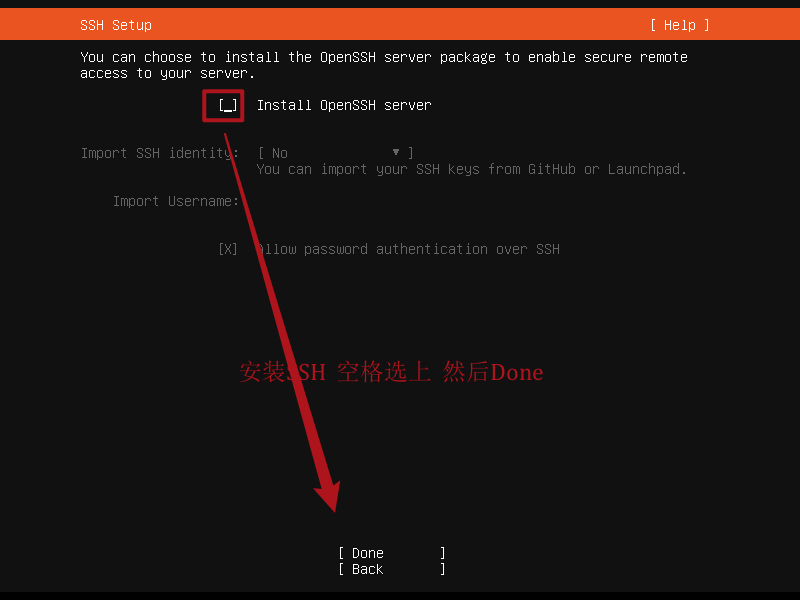
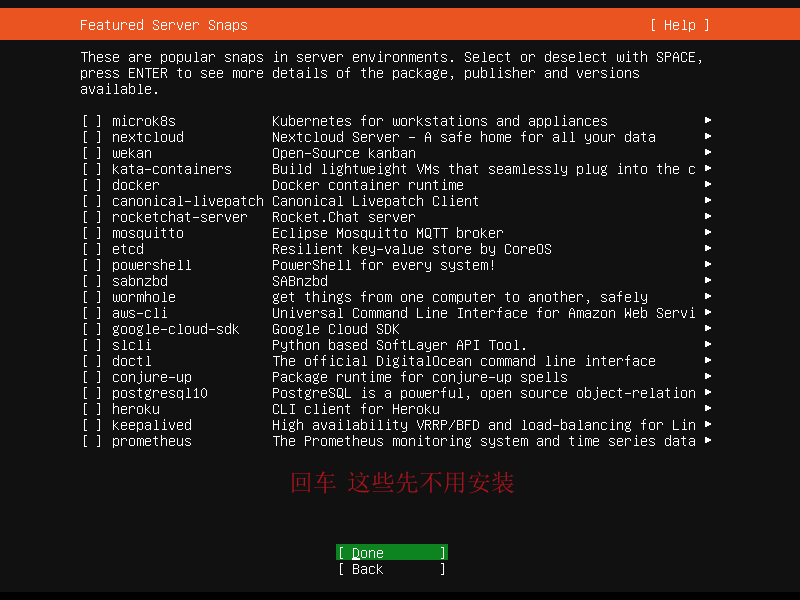
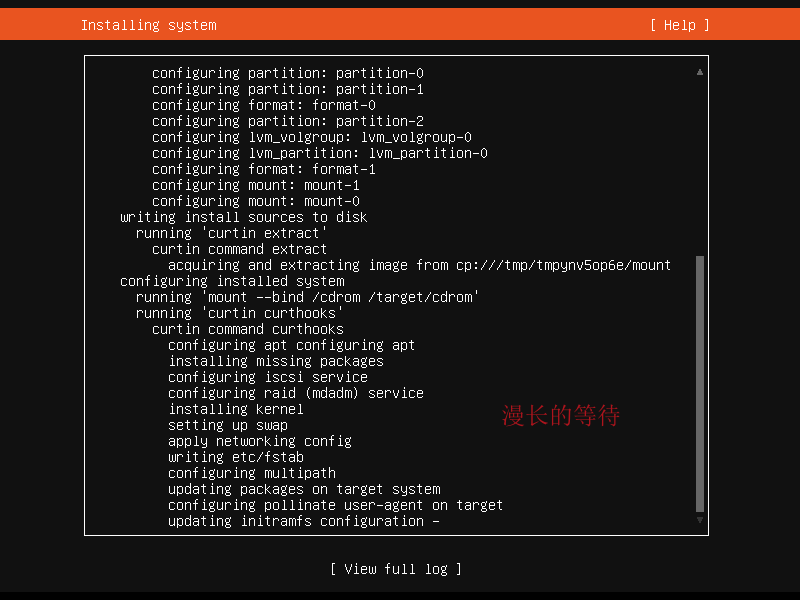
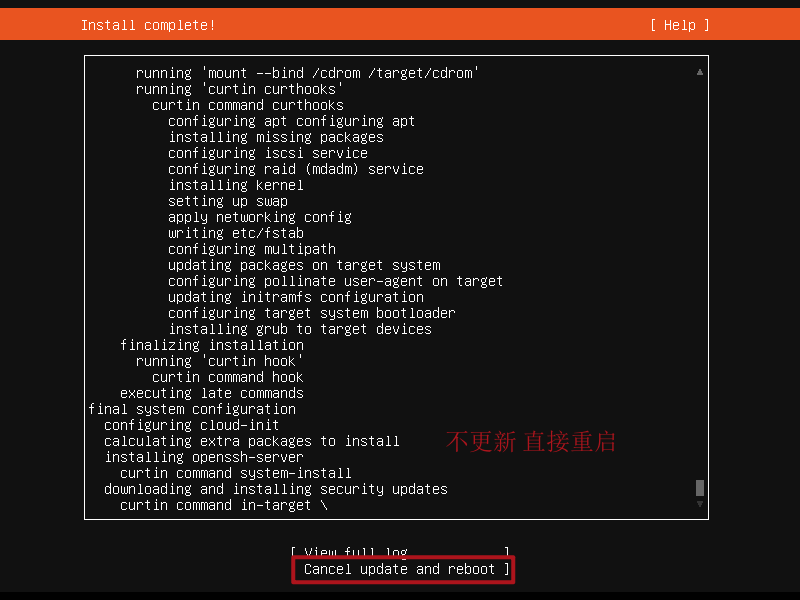
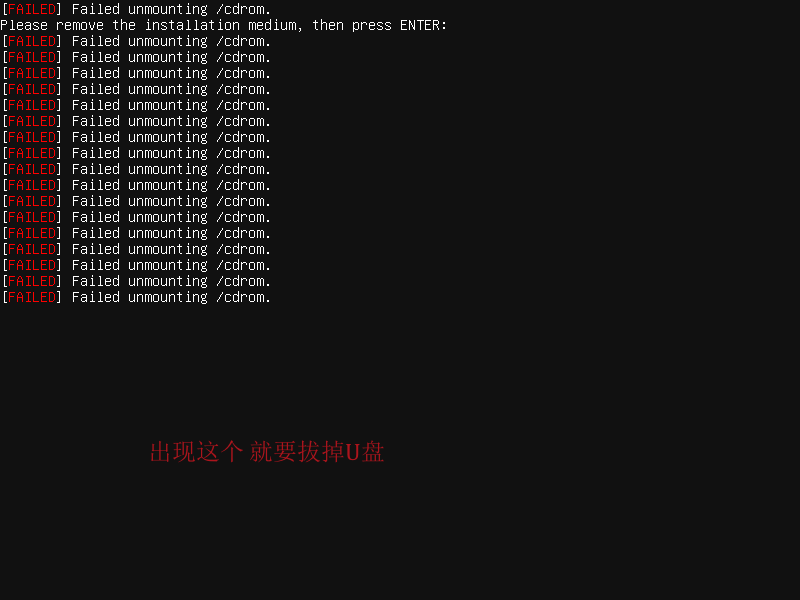
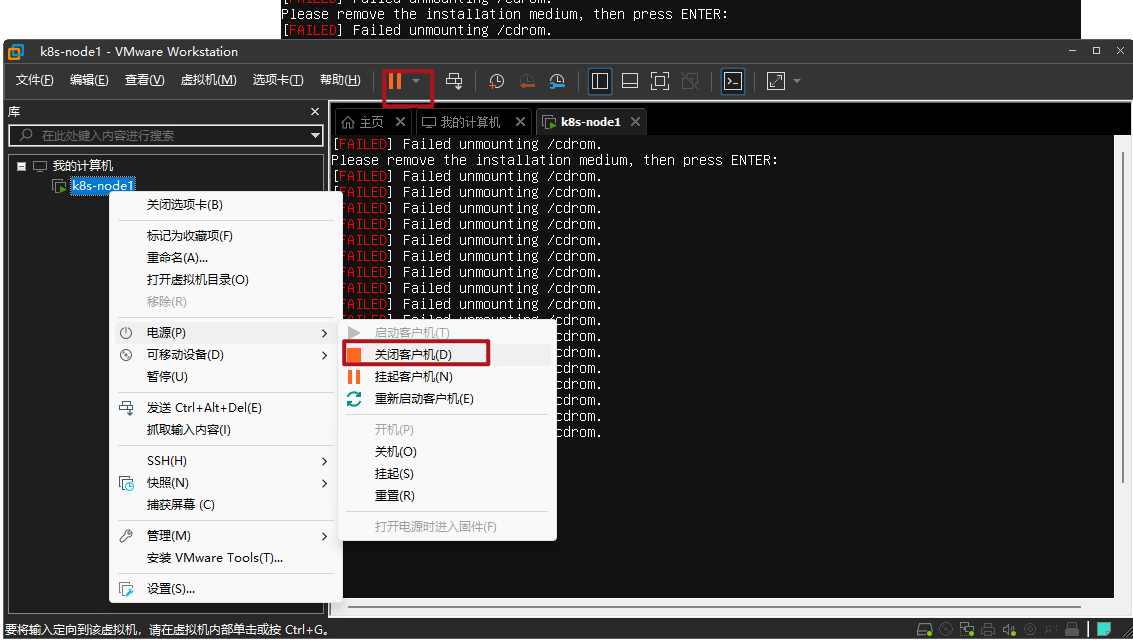
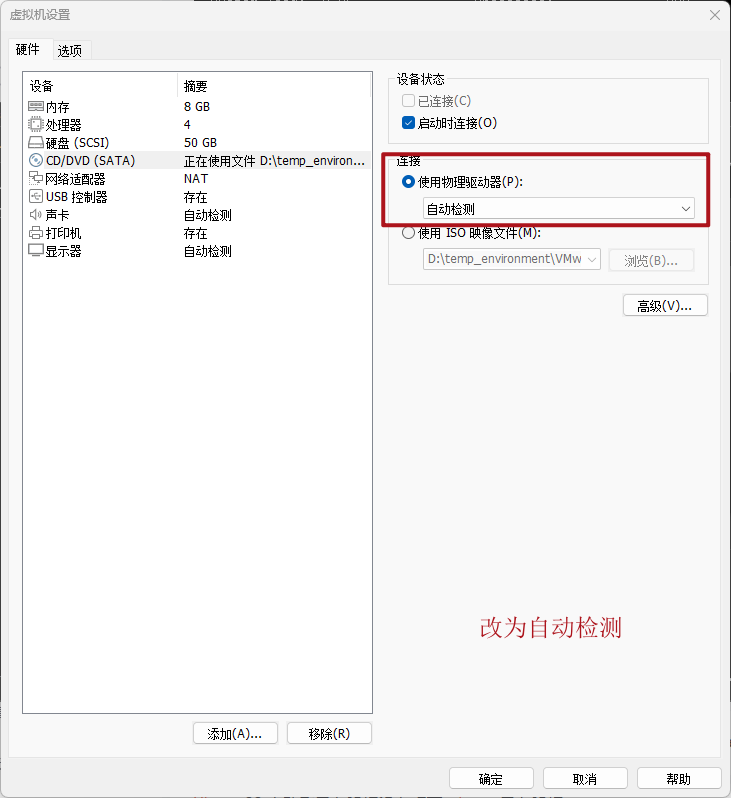

下面就是漫长的等待
安装成功

输入你的账户密码启动
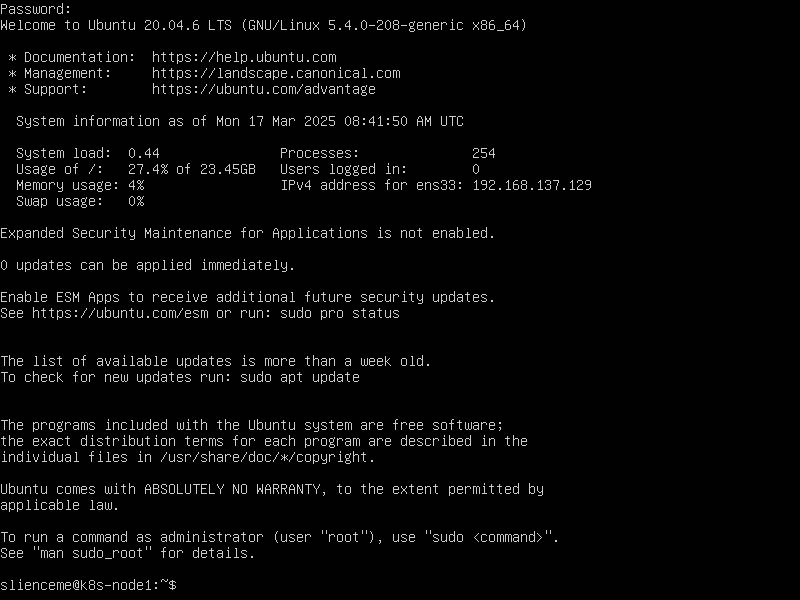
4. 网络配置
需要共享电脑的网络给虚拟机,
打开控制面板 win + R,输入control

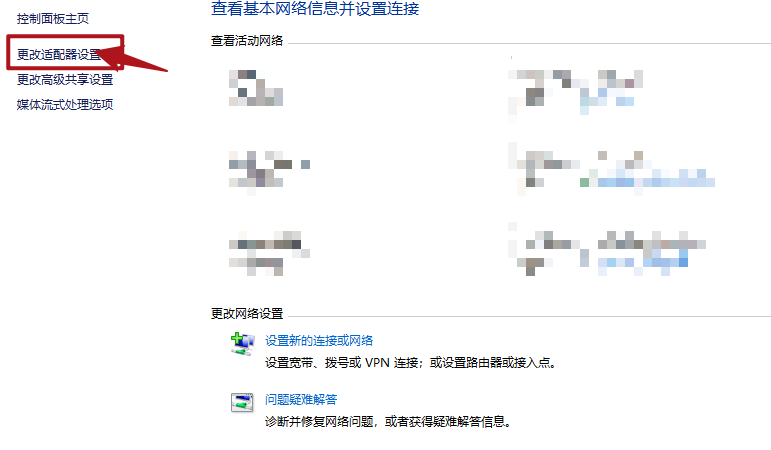
在这里需要注意,你使用的是Wifi还是网线,找到对应的网络适配器,以Wifi为例
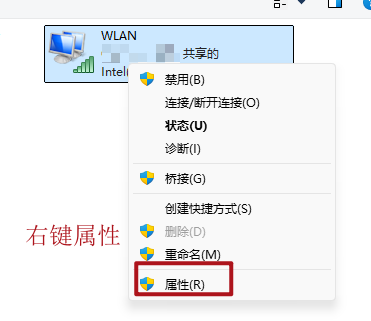
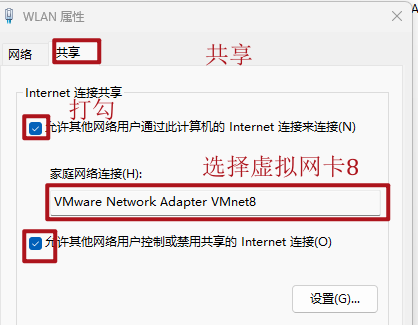



回到VMware,设置虚拟网络编辑器
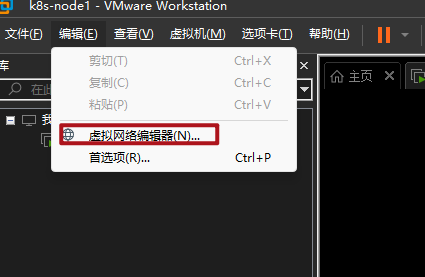
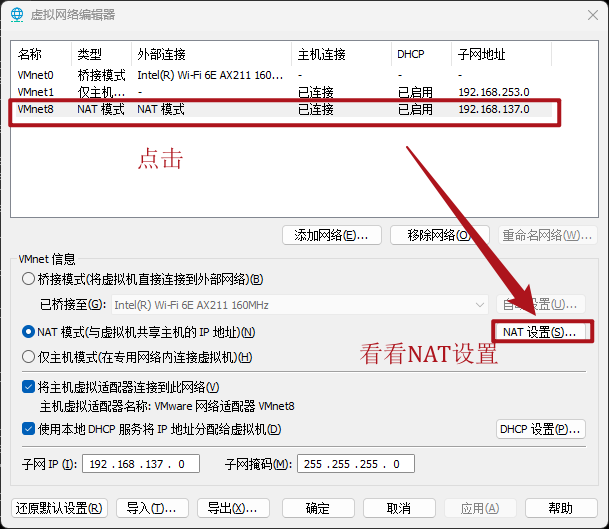
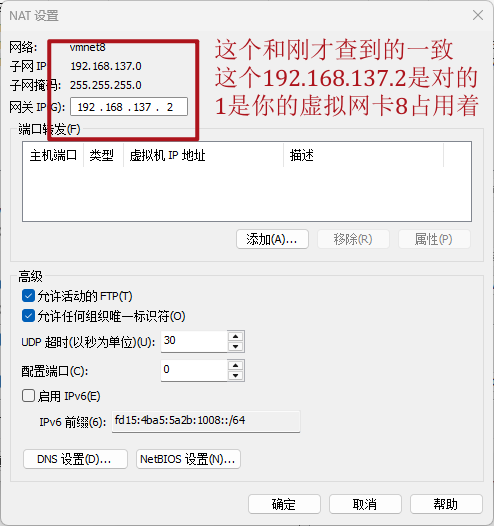
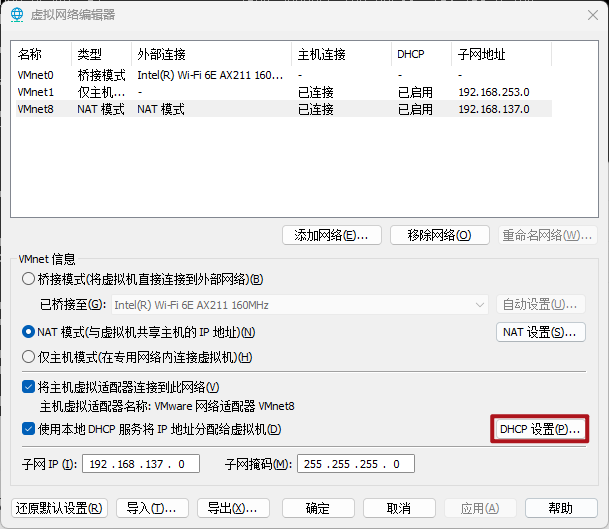
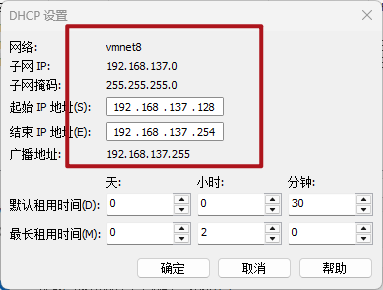
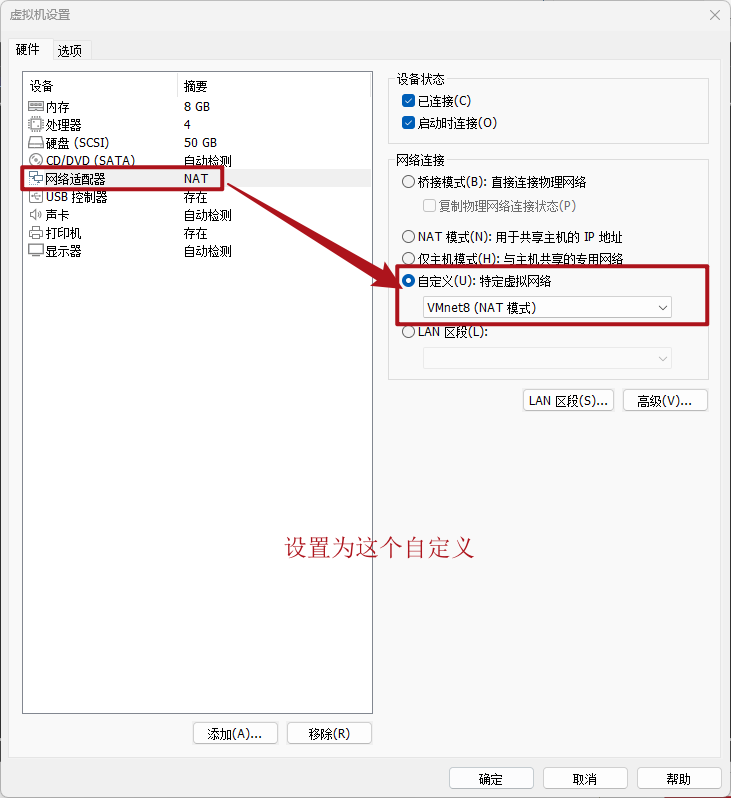
尝试ping www.baidu.com
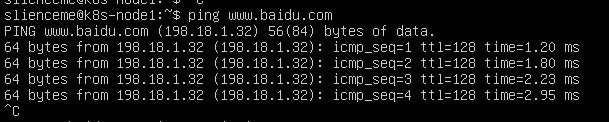
然后关机 shutdown now
5. 开始克隆
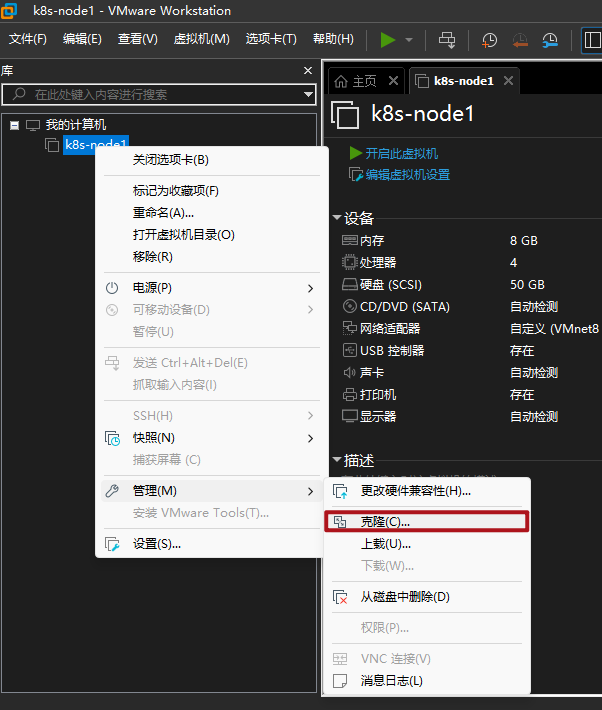
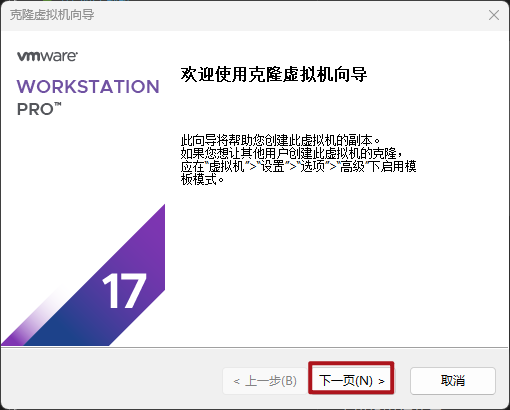
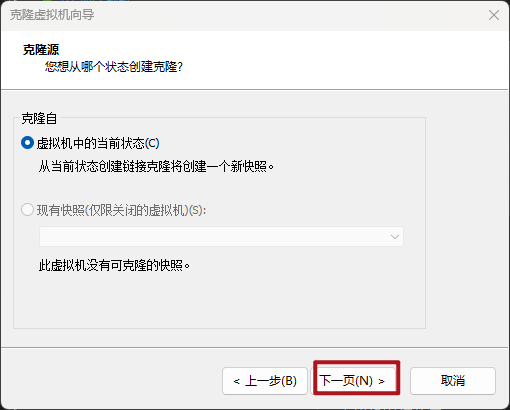


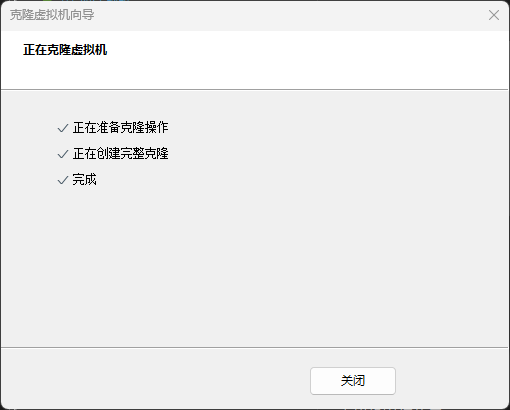
根据实际情况 选择克隆的个数
克隆完成
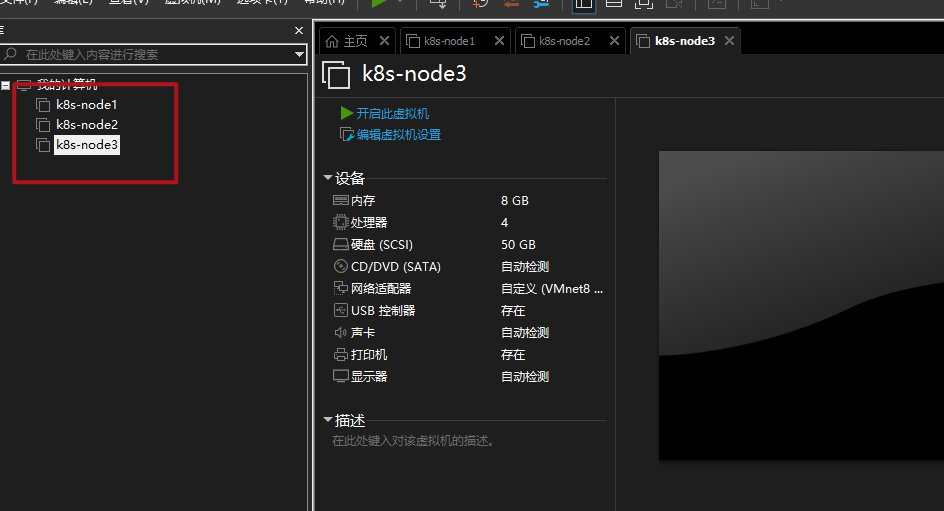
开机前需要修改一下MAC地址
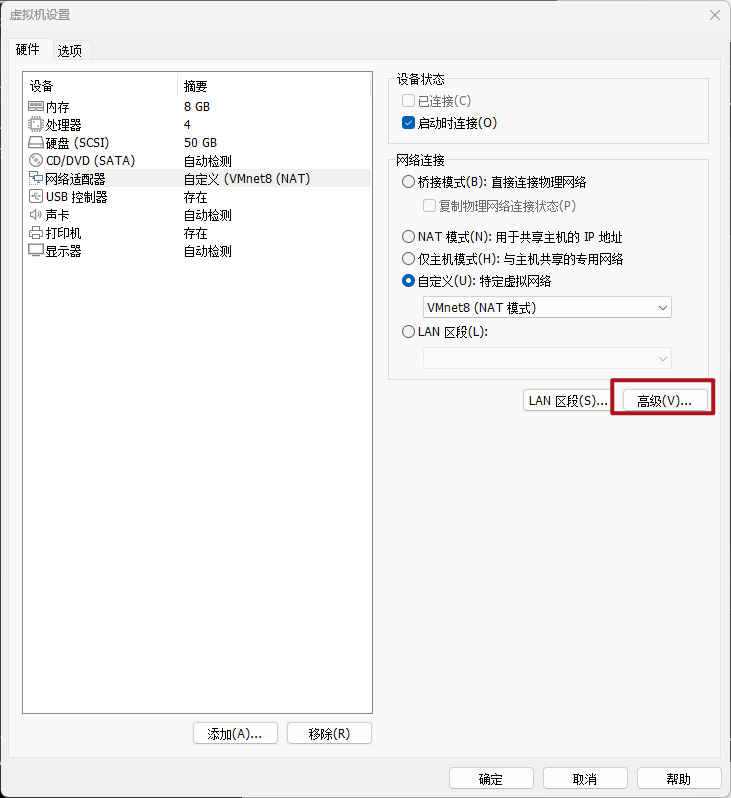
生成新的MAC地址
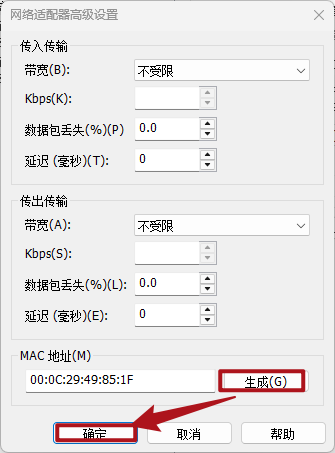
6. 初始化系统
启动全部的虚拟机,启动过程比较卡顿,需要等待
6.1 开放root账户
进入系统后,输入用户名密码
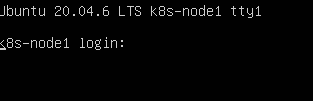
需要打开root用户权限
输入指令sudo -i ,启用root用户,输入你的密码
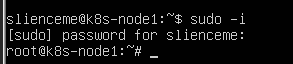
然后输入指令passwd,修改root密码

每台设备都是相同的操作
6.2 SSH服务
首先判断一下,系统的sshd是否安装成功
执行指令 systemctl status sshd, 这样就算成功了
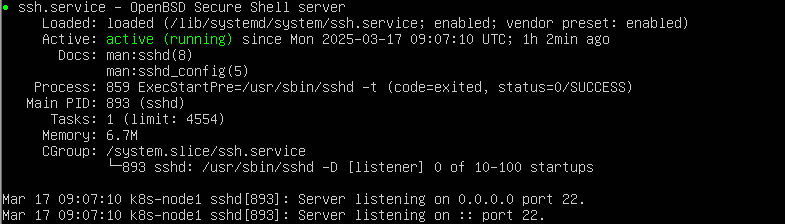
6.3 设置静态IP
修改配置文件,每个电脑版本可能不同,但是路径相同,以我的为例:
可以先备份一下旧的 cp /etc/netplan/00-installer.yaml /etc/netplan/00-installer.yaml-before
vim /etc/netplan/00-installer-config.yaml
network:
ethernets:
ens33:
addresses: [192.168.137.130/24]
gateway4: 192.168.137.2
dhcp4: false
nameservers:
addresses: [114.114.114.114, 8.8.8.8]
version: 2
应用配置:netplan apply
查看是否配置成功:ip addr
为了更好的控制服务器,我使用远程连接的方式,去管理
我使用的软件是
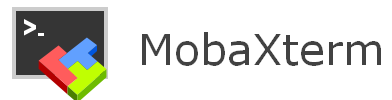
6.4 镜像源 host 主机名
远程连接后:
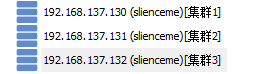
我将使用MobaXterm的多重执行功能:
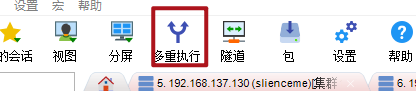
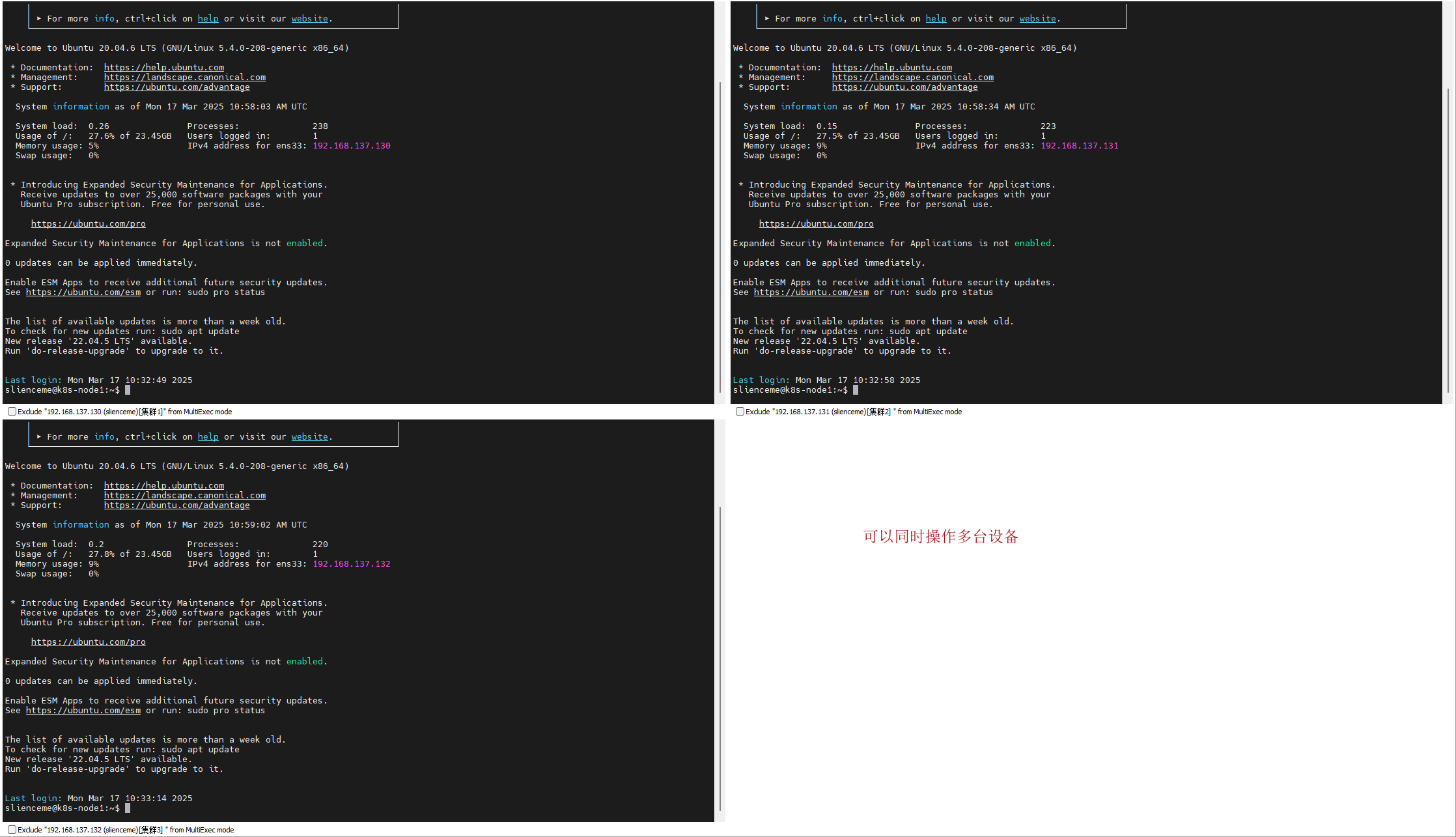
镜像源
国内的话,最好换一个系统镜像源,使用阿里的开源镜像源也行,进入后选择对应的系统,Ubuntu的镜像源
注意root权限,否则需要加sudo
修改源文件名称 cp/etc/apt/sources.list /etc/apt/sources.list.old
新创建文件vim /etc/apt/sources.list,将对应的内容复制进去即可(注意需要对应版本)
例如我的是:
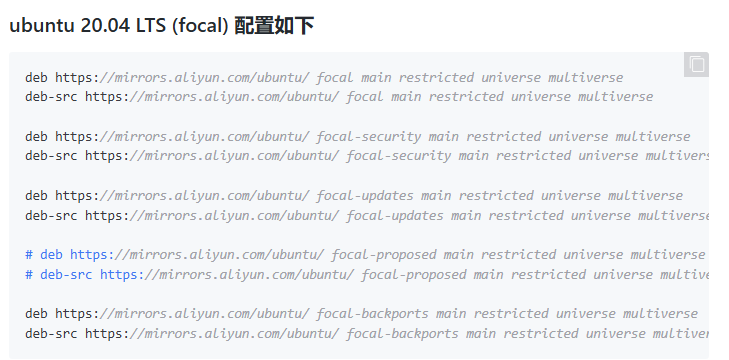
可以顺手更新一下软件apt update
主机名
修改主机名称,hostnamectl set-hostname 新主机名
例如:
hostnamectl set-hostname k8s-node1hostnamectl set-hostname k8s-node2hostnamectl set-hostname k8s-node3
控制台输入 /bin/bash,刷新一下名称 root@原来的 -> root@新的
host
修改host vim /etc/hosts, 修改127.0.1.1的后面为对应的名称
另外最后面需要加上
192.168.137.130 k8s-node1
192.168.137.131 k8s-node2
192.168.137.132 k8s-node3
修改后,可以尝试ping一下,是否修改成功
这些都完成后,需要拍摄一个快照,方便出现问题恢复到这个位置
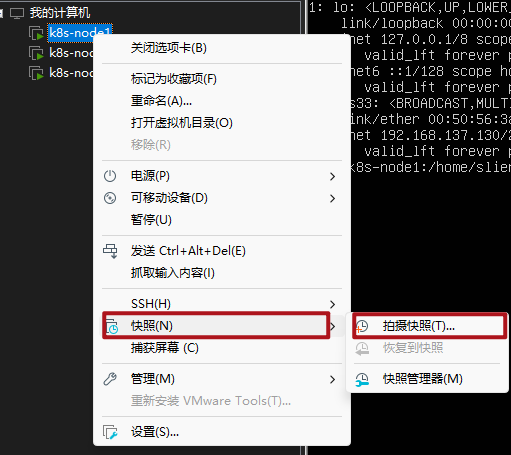
等待完成后,集群的初始化任务就完成了u
后边的内容写在中间件 kubernates 部分
文档信息
- 本文作者:slience_me
- 本文链接:https://blog.slienceme.cn/2025/03/17/VMware%E9%9B%86%E7%BE%A4/
- 版权声明:自由转载-非商用-非衍生-保持署名(创意共享3.0许可证)